About Blender
Blender is the open source software for 3D modeling, animation, rendering, post-production, interactive creation and playback. Available for all major operating systems under the GNU Public License.
You can download Blender free of charge on www.blender.org.
Introduction
In this tutorial, I’ll explain how you can create a die in Blender using only meshes.
I expect you’ve already done the dolphin and heart tutorials, so I’ll be skipping some steps like how to switch view, how to bring up the toolbox and things like that.
Anyway, here goes.
Start a new Blender and remove the standard plane in the middle (KEYX). Bring up the toolbox (SPACE) and add a cube to the scene (ADD/MESH/CUBE). We’ll want the die to have rounded edges. A quick and dirty way of achieving this is by increasing the resolution of the cube (or subdividing it if you like), and then smoothing off the edges. Go to the EditButtons screen (F9) and select the ’subdirive’ button five times. Next, select the Smooth button about five times. This will round off the edges of the cube.

Next, I’ll remove the interior from the cube, leaving only a ’skeleton’ of the rounded edges. Deselect everything (right-click outside the cube), so that all vertices turn pink. Next, use the box-selection tool (KEYB) and select the inner vertices of the cube. The top view of the cube will now look like this:

Now, delete those vertices with KEYX, and repeat these steps in the front and side view, until your cube skeleton looks like this:

While still in the EditButtons screen and still in Edit mode , select all the vertices with KEYA and select the ‘Set Smooth’ button.

Setting a mesh to ’smooth’ will make it, when rendered, look smoother than it really is. I don’t want to make the entire die smooth – this would introduce some rendering artifacts on large planes. Remember, this is a tool to use selectively.
Now, let’s move on to the ‘eyes’ of the die.
I will make these out of a partial sphere. To start off, leave the edit mode of the cube (TAB), go to top view, place the 3d cursor outside of the cube and create a UVSphere. I used 32 segments and 32 rings in this case. Go to front view and, using the box-selection tool again, chop off the top side of the sphere. When you’re done, your sphere should look like this:

While all vertices are still selected, select the ’set smooth’ button in the EditButtons screen again. Scale down the half-sphere to a reasonable size and align it with the top of the cube.
I will now only explain how to create the top plane of the cube, but the rest uses the same process.
Before you start, create a copy of the half-sphere (SHIFT-D). You will need it later when you start working on the other sides of the cube.Duplicate as many half-spheres as you’ll need for this side of the cube. In my case, I’ve made 2 duplicates.

The next step will be to fill up the remaining space in the top-plane of the die. To do this, I first join the meshes of the die and the half-spheres (CTRL-J). Now comes the tricky part. Go to front view, enter Edit-mode (TAB), and using the box-selection tool, select the top vertices of the die.This is the selection that you MUST have before you can continue:

Now for the easy part: fill up the selected space using SHIFT-F. Select ’set solid’ for the selected faces. If you render an image now, it will look like this:

Of course, the half-spheres need to have a different color than the rest of the die. While the cube is still selected, go to the materials section of the EditButtons screen and hit the ‘New’ button twice. This will generate two indies for two different materials on the object. This is indicated by the big button in the middle which will now show: 2 Mat: 2. The first digit indicates the number of available material indies while the second digit is the currently selected index. Click on the left size of the button to set the current material index to 1. Later on, we will select separate faces and assign them a different index (and thus, a different material).

Now, assign a material to the entiry die. Then, return to the EditButtons screen. Click on the right side of the Material Index selection button. It will now show: ‘2 Mat: 2′.Return to the top view, enter edit mode, select one of the half-spheres using the box-selection tool and select the ‘Assign’ button in the materials section of the EditButtons screen. Repeat these steps for all half-spheres on the current side of the die.When you think you’re done, hit the ‘Select’ button. This will select all faces with the currently selecter material index. If you’ve missed a spot, it will immediately become clear.After hitting the ‘Select’ button, these vertices should be selected:

While Material Index 2 is still selected, go to the MaterialButtons screen and create a new material with a different color. A rendered image should now look something like this: (depending on the colors you chose ;-)

Okay, now the boring and repetitive work starts. Using the duplicate half-sphere you created earlier, work on the rest of the sides of the die. When rotating the sphere, hold down the CTRL key to limit the rotation to multiples of 5 degrees.

 Subscribe
Subscribe
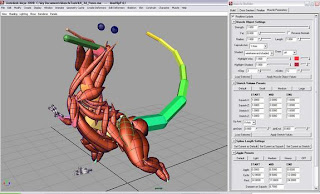


 Fresh on the heels of the news of Steve Mattin leaving Volvo for an as yet unknown destination, being replaced by his Volvo Predecessor Peter Horbury, who in turn will be replaced within Ford by Moray Callum (Pheeewww. what a lot of info in one sentence), comes word that Mazda’s General manager Design Division Laurens van den Acker will leave his function within Mazda on April 10.
Fresh on the heels of the news of Steve Mattin leaving Volvo for an as yet unknown destination, being replaced by his Volvo Predecessor Peter Horbury, who in turn will be replaced within Ford by Moray Callum (Pheeewww. what a lot of info in one sentence), comes word that Mazda’s General manager Design Division Laurens van den Acker will leave his function within Mazda on April 10.