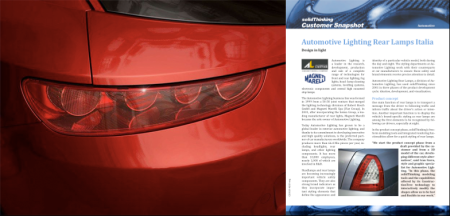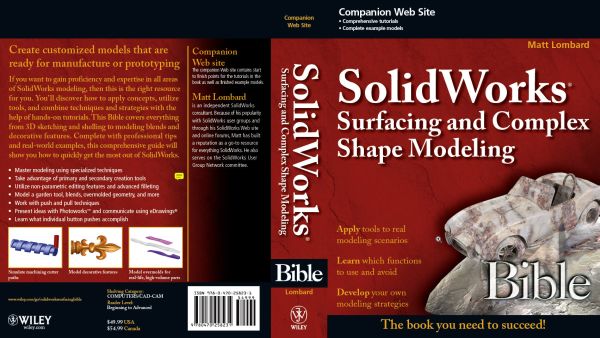In this tutorial, we will see how to apply a logo image to a textured background image such as bags, shirts, vehicles and more. We will be using the Perspective tool, Bump Map, various Blending Modes and the iWarp filter in GIMP. This little technique can be used for fun or image branding.
We will be creating this…
We start by launching GIMP and opening up our background image. In this first part of the tutorial, we will be using this image of a paper bag (paperbag.jpg).
Next, we will open our logo as a layer by selecting “File>Open As Layers…” from the menu.
I recommend you use a logo in “.png” format where the background has already been removed. For this tutorial, I am using “Wilbur”…the GIMP mascot. Download wilbur.jpg.
Now, we need to adjust our logo’s perspective to align it with our background image. From the Toolbox, select the Perspective Tool…
Click once on your logo to activate the Perspective tool. By clicking and moving the 4 corner handles and using the background image as a guide, adjust your logo’s perspective to match that of the bag. Once adjusted, click the “Transform” button to apply.
Our logo should look something like this…
In this next step, we want to apply a Bump Map filter that will transfer the paper bag’s texture to our logo. From the menu, click “Filters>Map>Bump Map”.
From the Bump Map filter window, use the scroll bars to center your logo in the preview pane. Then, from the Bump Map drop down list, select “paperbag.jpg” for your bump map texture. Everything should work with default values. Click “OK” to apply.
It may not seem like anything’s changed, but if we zoom in to 100% or 200%, we can see that the logo now has the same texture as the paper bag.
From the "Layers Panel" Mode drop-down list, select "Multiply". Depending on your background texture, the Multiply blend mode may or may not work. Generally, Multiply works well on darker backgrounds whereas Overlay or Hard Light/Soft Light blend modes may work better on lighter backgrounds.

Also, adjust layer opacity down to 75-80%.

We get the following...

That's already looking pretty good but, with a few touches using the iWarp filter, we'll get this logo looking like it was always on that paper bag. To launch the iWarp filter, from the menu select "Filters>Distorts>iWarp".

The iWarp Filter is an interactive tool that allows you to distort an image layer by moving, growing, shrinking (and more) image sections with simple brush strokes. I ususally use a combination of the "Move", "Grow" and "Shrink" deform modes. I use shrink on areas that are shadowed, grow on areas that bear highlights and move to complement. You'll not here that I am using a deform radius of 20. You can adjust this to suit your needs.

All the work is done in the preview window in the upper left of the iWarp dialogue. Click and drag over areas of the image you wish to distort. Don't forget to alternate between move, grow and shrink modes. I tend to work with the actual image visible in order to estimate where to apply distortions. It would be a wonderful addition to GIMP if the iWarp filter preview showed all layers instead of just the active one...but, alas, ths is not the case.


Once you are satisfied with your distortions, click the "OK" button. You can always undo distortions using Ctrl+Z or add more by returning to the iWarp filter (Filters>Distorts>iWarp).
Here is what our logo looked like prior to iWarp distortions:

...and WITH iWarp distortions:

There you have it! Here is another example of this technique where I applied the dodisdodat logo and gimp logo to this image of a 2010 Chevrolet Camaro:

Thanks for reading and have fun!
 Subscribe
Subscribe